Cara Simpel Membuat Mail Merge di Microsoft Word dan Excel Versi 2019 Terbaru

Cariduit-dot – Jika anda mau mengirim data excel dengan jumlah banyak dan data tersebut ingin di tampilkan satu persatu di Microsoft Word secara otomtis, maka cara yang paling mudah adalah dengan membuat mail merge. Apa itu mail merge? Mail merge merupakan penggabungan surat dokumen pengolah data dari Microsoft Excel dengan Microsoft Word. Data-data tersebut dikirim secara massal ke sebuah formulir atau template yang dibuat di Word. Fitur ini digunakan dalam dokumen pengolah kata yang berisi beberapa teks dan variabel tetap.
Fungsi Mail Marge
Dengan Mail Merge membantu anda membuat sebuah dokumen, seperti surat, biodata siswa, yang isinya sama untuk penerima yang berbeda dengan cepat dan otomatis. Fitur mail merge sangat cocok dan memudahkan pekerjaan anda terutama apabila data penerimanya sangat banyak. Mail merge juga bisa anda gunakan untuk membuat berbagai macam sertifikat, label maupun amplop.
Nah, disini saya akan mencontohkan membuat mail merge data pribadi siswa. Data-data tersebut sebelumnya dibuat di excel kemudian di kirim secara otomatis ke Word dengan satu template atau satu formulir. Beberapa langkah yang harus anda lakukan sebelum seting dan membuat mail merge :
- Membuat database siswa di Excel
- Membuat Formulir atau Template di Word, dan
- Mengirim data secara otomatis dari Excel ke formulir Word dengan menggunakan perintah Mailings
- Proses Pencetakan/Print
Membuat Database Siswa
Langkah pertama yang harus anda lakukan adalah membuat data siswa. Disini saya kasih contohkan data pribadi siswa tugas guru Bimbingan Konseling. Data-data tersebut dibuat oleh guru BK menggunakan Google Formulir kemudian di unduh menjadi format excel. Berikut ini form data siswanya:
- Nama Lengkap
- Jenis Kelamin
- Tempat & Tanggal Lahir
- Anak Ke
- Media Sosial
- Hobi & Cita-cita
- Alamat Lengkap
- Jarak tempuh ke sekolah
- Besaran uang jajan ke sekolah & Tulang punggung keluarga
- Mata pelajaran yang paling disenangi
- Ekstrakurikuler yang diminati
- Tipe Guru yang disukai
- Tipe teman yang disukai
- Nama Orang Tua
- Pekerjaan Orang Tua
- Masalah yang dihadapi
Nah, itulah beberapa contoh instrumen data siswa yang sudah diisi sesuai pertanyaan. Jika jumlah siswa sebanyak 400 orang, maka database tersebut berjumlah 400 data siswa. Berikut contoh data siswa yang sudah dibuat. Lihat gambar:
Anda tak perlu khawatir, berapapun jumlah siswa yang akan anda kirim ke formulir, dengan cara mail merge, maka semuanya akan lebih mudah.
Membuat Formulir/Template
Selesai mengumpulkan data siswa di Excel, langkah berikutnya adalah membuat formulir. Caranya, buatlah formulir sesuai dengan jumlah dan pertanyaan di excel. Jika isntrumen memuat 10 pertanyaan, maka buatlah jumlah yang sama di formulir. Untuk memudahkan membuat formulir di Microsoft Word, gunakan table agar tampilannya rapi. Atur dan seting ukuran kertas dan lainnya sesuai dengan kebutuhan. Contoh formulr/template:
Membuat Mail Merge di Microsoft Word 2019
Selesai meyiapkan database dan membuat formulir, tahap ketiga adalah membuat Mail Merge. Berikut ini langkah-langkahnya:
1. Simpan Database Excel dan Formulir/Template Word dalam satu folder
2. Buka Formulir/Template.
3. Pada Menu Bar Microsoft Word, klik menu Mailings, lalu klik perintah Start Mail Merge dan pilih Step-by-Step Mail Merge Wizard dari menu drop-down.

4. Dari jendela Mail Merge di sisi kanan jendela Word, pilih jenis dokumen yang ingin Anda buat. Dalam contoh kita, kita akan pilih Letters. Kemudian klik Next: Starting document

5. Pilih Use the current document lalu Pilih Next: Select recipients
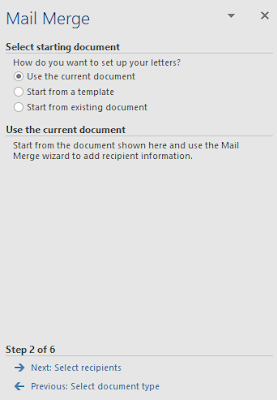
6. Selanjutnya pilih Browse untuk mengambil dokumen database dari excel

7. Cari dimana tempat menyimpan database siswa, lalu klik database dalam format excel dan klik Open

8. Pada “select table” pilih form responses dan klik open
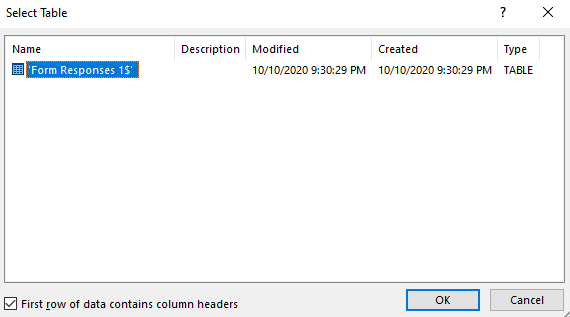
9. Dalam kotak dialog Mail Merge Recipients (daftar penerima gabungan surat), Anda dapat mencentang atau hapus centang setiap kotak untuk mengontrol siapa saja siswa yang akan digabungkan. Secara default, semua penerima harus dipilih. Silahkan seting sesuai kebutuhan anda. Setelah selesai, klik Ok

10. Kembali ke Menu Bar Word, pilih Mailings lalu cari menu Insert Merge Field. Proses ini untuk menggabungkan database dengan formulir. Caranya: tempatkan terlebih dahulu perintah kursor mouse di tempat nama lengkap, alamat, dan lainnya kemudian cocokkan dengan data perintah Insert Merge Field, lalu klik. Contoh: Nama Lengkap: <<Nama_Lengkap>>. Lakukan cara yang sama sampai semua formulir terisi

11. Berikut ini tampilan formulir yang sudah dalam tahap penggabungan (mail merge):

12. Pada Menu Mailings, pilih perintah "Preview Results" untuk melihat hasilnya. Jika berhasil maka data siswa seperti ini. Kemudian klik Find Recipient untuk melihat atau mengecek semua data siswa dari awal sampai akhir

13. Untuk mencetak pilih menu "Finish and Merge" silahkan setting sesuai jumlah data yang akan dicetak.
14. Hasilnya seperti ini:

Demikian Cara Membuat Mail Merge di Microsoft Word dari Database Excel Otomatis. Mudah bukan! lakukan langkah-langkah diatas dan saatnya anda praktikkan juga ya, hehe. Hal yang harus anda perhatikan dalam mail merge adalah anda tidak bisa edit jika ada kesalahan penulisan data seperti nama, tanggal lahir di formulir word. Solusinya, edit terlebih dahulu pada database siswa di excel sebelum proses mail merge.
Pengolahan data dengan Mail Merge bisa anda lakukan juga untuk membuat dokumen penting lainnya di sekolah atau lembaga apapun. Seperti membuat buku induk, membuat surat, dan lainnya. Sekian semoga bermanfaat, Aamiin

Post a Comment for "Cara Simpel Membuat Mail Merge di Microsoft Word dan Excel Versi 2019 Terbaru"
Semoga bermanfaat, silahkan bagikan artikel ini. Mohon berkomentar yang relevan, tinggalkan saran, atau masukannya