Cara Membuat Soal Ujian Online dengan Aplikasi Wondershare Quiz Creator (Tutorial Lengkap)
Cariduit-dot -- Salah satu aplikasi premium paling banyak digunakan keperluan pendidikan seperti membuat soal ujian akhir sekolah, ujian semester, ujian nasional sekolah adalah Wondershare Quiz Creator. Jika selama ini Anda menggunakan aplikasi gratis dari Google, seperti Google Formulir, maka tak ada salahnya anda coba aplikasi yang satu ini.
Saat ini guru dituntut lebih mengenal dunia teknologi, terutama dalam menggunakan aplikasi online berbasis pendidikan. Saat ini berbagai macam aplikasi pendidikan yang sama sekali belum dijamah guru, padahal dengan aplikasi tersebut akan memudahkan dan meringankan pekerjaan guru.
Salah satu kegiatan rutin guru dikelas adalah kegiatan penilaian. Dalam menilai pengetahuan siswa, tentu guru harus melaksankan ujian dengan membuat soal, membagikannya, lalu menilai hasil ujian tersebut. Semuanya dilakukan secara konvensional atau manual. Apalagi proses menilai hasil ujian siswa, guru harus memeriksa lembar per lembar setiap jawaban siswa yang pada akhirnya jenuh dan melelahkan juga.
Dengan aplikasi pembuatan soal ujian online, maka akan lebih memudahkan pekerjaan guru. Waktu lebih efektif dan efisien, hasil nilai siswa juga akan lebih objektif.
Sudah saatnya guru gak boleh gaptek lagi yah, ikuti perkembangan zaman sekarang, minimal pernah deh coba beberapa aplikasi yang berhubungan dengan pendidikan.
Aplikasi Wondershare Quiz Creator fungsi dan kegunaannya tak jauh beda dengan aplikasi semisalnya. Intinya Anda membuat soal, menshare ke siswa, menilai, dan menganalisis hasil ujian tersebut dilakukan secara online.
Namun ada beberapa kelebihan jika Anda membuat soal online dengan Wondershare Quiz Creator, salah satunya adalah hasil soal tersebut bisa di publikasikan ke berbagai macam model. Seperti hasil soal ulangan bisa dipublikasikan secara online, berbasis web (flas player), dipublish langsung dalam bentik format CD/VCD, format microsoft word, dan format microsoft exel untuk keperluan print.
Wondershare Quiz Creator bisa Anda miliki secara premium maupun free. Saya sarankan beli saja yang premium ya agar seluruh fasilitasnya bisa diakses dan tentunya update berkala.
Menu Utama Aplikasi Wondershare Quiz Creator
Baiklah sebelum melangkah dan membuat contoh soal dengan Wondershare Quiz Creator, berikut ini tampilan menu utamanya:
Keterangan:
1. Menu Question: Ada 10 (sepuluh) bentuk soal yang bisa Anda pilih mulai dari: True/False (soal benar dan salah), lalu soal pilihan ganda (Multiple Choice), merespon soal (Multiple Response), selanjutnya soal dalam menyempurnakan sebuah kalimat/mengisi kalimat kosong ( Fill in the Blank), kemudian soal menjodohkan (Matching), mengurutkan soal (Sequence), soal bergambar (Word Bank), selanjutnya soal menunjukkan lokasi dalam peta (Click Map), soal isian (Short Essay) dan yang terakhir soal isian pendek (Short Essay). Silahkan bentuk soal tersebut pilih sesuai kebutuhan. Agar tidak siswa merasa jenuh maka buat soal yang lebih fariatif.
2. Menu Quiz Properties: Disini Anda bisa mengatur waktu pengerjaan soal, membuat tanggapan/respon dalam penyelesaian soal seperti jawaban tepat dan kurang tepat. Memasukan video, gambar, dan lainnya. Banyk sekali pilihan pengaturan yang bisa disesuaikan dengan kebutuhan.
3. Menu Player Template: Adalah pengaturan tampilan Quis. Ada beberapa opsi template yang bisa dipilih seperti: current theme, default theme, education theme, enterteinment theme, dan theme lainnya. Selanjutnya Anda bisa merubah background sesukaya, warna theme, memasukan video dan sound.
4. Menu Preview: Sebelum menyimpan soal silahkan revieuw terlebih dahulu tampilannya
5. Publish: Selesai mengerjakan pembuatan soal, saatnya mempublish ke siswa. Ada beberapa pilihan bentuk publish seperti berbentuk flash player, online, dan lainnya
6. Menu Manage Result: Yang terakhir adalah mengelola hasil ujian. Seperti statistik hasil ujian siswa, skor dan lainnya.
Itulah menu utama yang terdapat dalam aplikasi Wondershare Quiz Creator. Intinya mudah digunakan dan sangat cocok digunakan sebagai aplikasi alternatif lainnya selain Google Formulir.
Cara Membuat Soal Online dengan Wondershare Quiz Creator
#Langkah Pertama: Membuat Soal
1. Siapkan terlebih dahulu soal ujian yang sudah Anda ketik di Microsoft Word
2. Buka Aplikasi Wondershare Quiz Creator yang sudah Anda install di PC
3. Buka menu “Quistion” untuk membuat soal pertama. Jika mau membuat soal pilihan ganda, pilih “Multiple Choice” lalu klik ok.
4. Setelah terbuka, buat soal pertama. Caranya, kopi soal yang sudah disiapkan di Ms. Word, lalu paste kedalam “Enter the Question”. Jika mau menambahkan gambar atau video, pilih “tambahkan gambar/video” sebelah kanan soal.
5. Selanjutnya pilih “enter the choices” untuk menulis pilihan jawaban, seperti A, B, C, dan D. Setelah selesai, langsung pilih jawaban yang tepat pada pilihan ganda tersebut. Misalkan A
6. Masuk pada “set feedback dan point”. Disini Anda akan menulis feedback jawaban siswa jika benar/salah, dan menentukan skor persoal. Jika jawaban tepat Pilih “Correct” dan tulis dengan feedback “Jawaban Anda Tepat”. Lalu pilih “incorrect” dan tulis feedbacknya dengan “Jawaban Anda kurang tepat”. Selanjutnya silahkan tulis skor nilai, misal 10. Jika mau mengganti tamplete, backgraund, memakai sound silahkan setting disini
7. Klik “ok” untuk melihat hasil pembuatan soal pertama.
8. Klik salah satu jawaban pilihan ganda tersebut, tujuannya untuk mengecek jawaban yang tepat dan tidak tepat, sesuai dengan feedback yang telah Anda buat.
9. Setelah selesai membuat soal pertama, klik “New Question” untuk membuat soal nomor 2, 3, 4 dan seterusnya. Lakukan cara seperti poin 1 sd. 7
10. Selesai pembuatan soal, tahapan terakhir adalah mempublikasikan dan share soal ulangan baik secara online maupun offline. Caranya: Pilih menu "Publish" silahkan pilih kedalam format apa Anda akan mempublikasikan soal ujian tersebut.
#Langkah kedua: Melihat File Soal
Caranya sangat mudah sekali. Silahkan masuk Windows Exploler, lalu pilih Documents, cari My Quiz, dan klik Projects. Maka dsinilah file hasil pembuatan soal di save.
Demikian Cara Membuat Soal Ujian Online dengan Aplikasi Wondershare Quiz Creator (Tutorial Lengkap). Silahkan Anda bisa membuat soal apapun baik soal ulangan harian, ulangan tengah semester, ulangan akhir semester bahkan ujian nasional madrasah pun. Terima kasih kunjungannya, semoga bermanfaat, amiin.
Saat ini guru dituntut lebih mengenal dunia teknologi, terutama dalam menggunakan aplikasi online berbasis pendidikan. Saat ini berbagai macam aplikasi pendidikan yang sama sekali belum dijamah guru, padahal dengan aplikasi tersebut akan memudahkan dan meringankan pekerjaan guru.
Salah satu kegiatan rutin guru dikelas adalah kegiatan penilaian. Dalam menilai pengetahuan siswa, tentu guru harus melaksankan ujian dengan membuat soal, membagikannya, lalu menilai hasil ujian tersebut. Semuanya dilakukan secara konvensional atau manual. Apalagi proses menilai hasil ujian siswa, guru harus memeriksa lembar per lembar setiap jawaban siswa yang pada akhirnya jenuh dan melelahkan juga.
Dengan aplikasi pembuatan soal ujian online, maka akan lebih memudahkan pekerjaan guru. Waktu lebih efektif dan efisien, hasil nilai siswa juga akan lebih objektif.
Sudah saatnya guru gak boleh gaptek lagi yah, ikuti perkembangan zaman sekarang, minimal pernah deh coba beberapa aplikasi yang berhubungan dengan pendidikan.
Aplikasi Wondershare Quiz Creator fungsi dan kegunaannya tak jauh beda dengan aplikasi semisalnya. Intinya Anda membuat soal, menshare ke siswa, menilai, dan menganalisis hasil ujian tersebut dilakukan secara online.
Namun ada beberapa kelebihan jika Anda membuat soal online dengan Wondershare Quiz Creator, salah satunya adalah hasil soal tersebut bisa di publikasikan ke berbagai macam model. Seperti hasil soal ulangan bisa dipublikasikan secara online, berbasis web (flas player), dipublish langsung dalam bentik format CD/VCD, format microsoft word, dan format microsoft exel untuk keperluan print.
Wondershare Quiz Creator bisa Anda miliki secara premium maupun free. Saya sarankan beli saja yang premium ya agar seluruh fasilitasnya bisa diakses dan tentunya update berkala.
Menu Utama Aplikasi Wondershare Quiz Creator
Baiklah sebelum melangkah dan membuat contoh soal dengan Wondershare Quiz Creator, berikut ini tampilan menu utamanya:
Keterangan:
1. Menu Question: Ada 10 (sepuluh) bentuk soal yang bisa Anda pilih mulai dari: True/False (soal benar dan salah), lalu soal pilihan ganda (Multiple Choice), merespon soal (Multiple Response), selanjutnya soal dalam menyempurnakan sebuah kalimat/mengisi kalimat kosong ( Fill in the Blank), kemudian soal menjodohkan (Matching), mengurutkan soal (Sequence), soal bergambar (Word Bank), selanjutnya soal menunjukkan lokasi dalam peta (Click Map), soal isian (Short Essay) dan yang terakhir soal isian pendek (Short Essay). Silahkan bentuk soal tersebut pilih sesuai kebutuhan. Agar tidak siswa merasa jenuh maka buat soal yang lebih fariatif.
2. Menu Quiz Properties: Disini Anda bisa mengatur waktu pengerjaan soal, membuat tanggapan/respon dalam penyelesaian soal seperti jawaban tepat dan kurang tepat. Memasukan video, gambar, dan lainnya. Banyk sekali pilihan pengaturan yang bisa disesuaikan dengan kebutuhan.
3. Menu Player Template: Adalah pengaturan tampilan Quis. Ada beberapa opsi template yang bisa dipilih seperti: current theme, default theme, education theme, enterteinment theme, dan theme lainnya. Selanjutnya Anda bisa merubah background sesukaya, warna theme, memasukan video dan sound.
4. Menu Preview: Sebelum menyimpan soal silahkan revieuw terlebih dahulu tampilannya
5. Publish: Selesai mengerjakan pembuatan soal, saatnya mempublish ke siswa. Ada beberapa pilihan bentuk publish seperti berbentuk flash player, online, dan lainnya
6. Menu Manage Result: Yang terakhir adalah mengelola hasil ujian. Seperti statistik hasil ujian siswa, skor dan lainnya.
Itulah menu utama yang terdapat dalam aplikasi Wondershare Quiz Creator. Intinya mudah digunakan dan sangat cocok digunakan sebagai aplikasi alternatif lainnya selain Google Formulir.
Cara Membuat Soal Online dengan Wondershare Quiz Creator
#Langkah Pertama: Membuat Soal
1. Siapkan terlebih dahulu soal ujian yang sudah Anda ketik di Microsoft Word
2. Buka Aplikasi Wondershare Quiz Creator yang sudah Anda install di PC
3. Buka menu “Quistion” untuk membuat soal pertama. Jika mau membuat soal pilihan ganda, pilih “Multiple Choice” lalu klik ok.
4. Setelah terbuka, buat soal pertama. Caranya, kopi soal yang sudah disiapkan di Ms. Word, lalu paste kedalam “Enter the Question”. Jika mau menambahkan gambar atau video, pilih “tambahkan gambar/video” sebelah kanan soal.
5. Selanjutnya pilih “enter the choices” untuk menulis pilihan jawaban, seperti A, B, C, dan D. Setelah selesai, langsung pilih jawaban yang tepat pada pilihan ganda tersebut. Misalkan A
6. Masuk pada “set feedback dan point”. Disini Anda akan menulis feedback jawaban siswa jika benar/salah, dan menentukan skor persoal. Jika jawaban tepat Pilih “Correct” dan tulis dengan feedback “Jawaban Anda Tepat”. Lalu pilih “incorrect” dan tulis feedbacknya dengan “Jawaban Anda kurang tepat”. Selanjutnya silahkan tulis skor nilai, misal 10. Jika mau mengganti tamplete, backgraund, memakai sound silahkan setting disini
7. Klik “ok” untuk melihat hasil pembuatan soal pertama.
8. Klik salah satu jawaban pilihan ganda tersebut, tujuannya untuk mengecek jawaban yang tepat dan tidak tepat, sesuai dengan feedback yang telah Anda buat.
9. Setelah selesai membuat soal pertama, klik “New Question” untuk membuat soal nomor 2, 3, 4 dan seterusnya. Lakukan cara seperti poin 1 sd. 7
10. Selesai pembuatan soal, tahapan terakhir adalah mempublikasikan dan share soal ulangan baik secara online maupun offline. Caranya: Pilih menu "Publish" silahkan pilih kedalam format apa Anda akan mempublikasikan soal ujian tersebut.
#Langkah kedua: Melihat File Soal
Caranya sangat mudah sekali. Silahkan masuk Windows Exploler, lalu pilih Documents, cari My Quiz, dan klik Projects. Maka dsinilah file hasil pembuatan soal di save.
Demikian Cara Membuat Soal Ujian Online dengan Aplikasi Wondershare Quiz Creator (Tutorial Lengkap). Silahkan Anda bisa membuat soal apapun baik soal ulangan harian, ulangan tengah semester, ulangan akhir semester bahkan ujian nasional madrasah pun. Terima kasih kunjungannya, semoga bermanfaat, amiin.


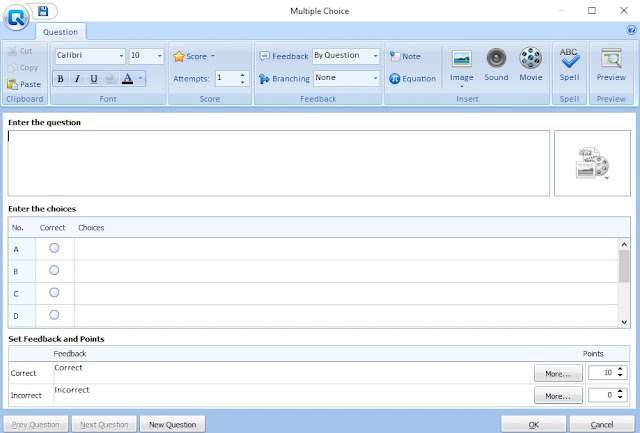

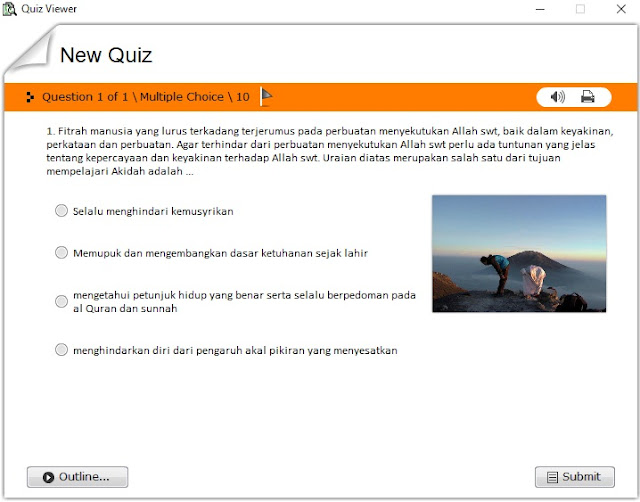
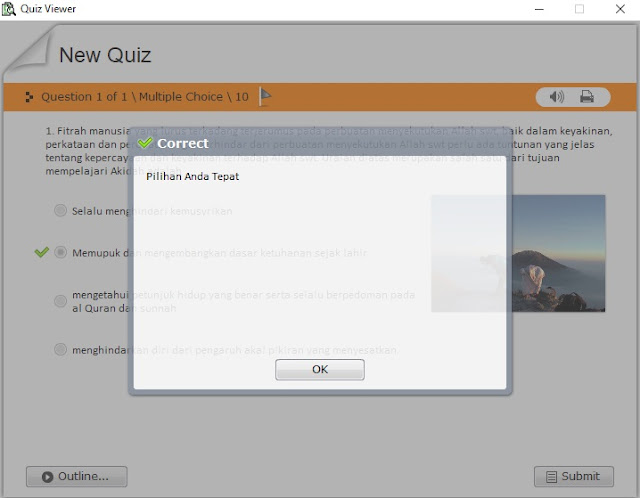
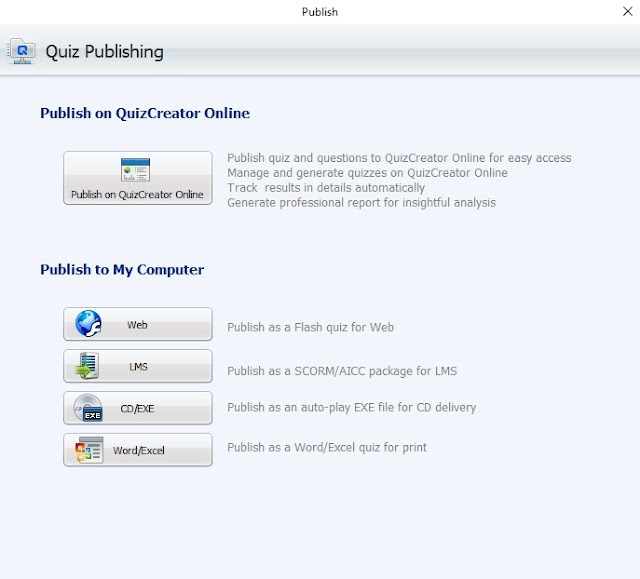
mohon penjelasan tentang bagaimana cara melihat hasil jawaban masing2 siswa
ReplyDelete