Cara Install Windows 10 di PC/Laptop dengan DVD & USB Flasdisk Tanpa Kehilangan Data D
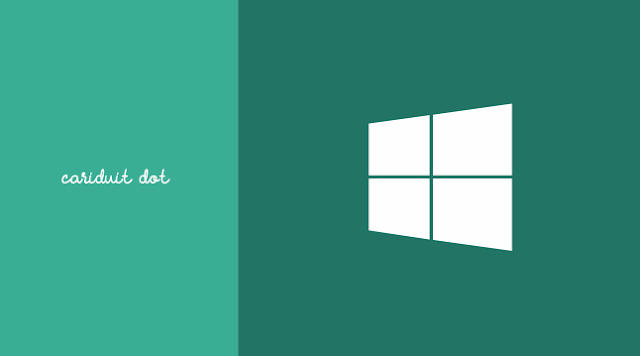
Cariduit-dot -- Windows 10 merupakan salah satu sistem operasi (Operating System) yang dikembangkan oleh Microsoft yang dirilis pada tahun 2015. Windows 10 saat ini sudah diterapkan di berbagai macam komputer. Windows 10 menyajikan fitur terbaru yang membuat para pengguna komputer beralih ke sistem operasi Windows 10.
Dengan menggunakan windows 10 di PC atau Laptop akan membuat Anda lebih optimal dalam menjalankan berbagai macam software di dalamnya. Banyak dari mereka yang sudah beralih ke Windows 10.
Baca Juga: Cara Mempercepat Windows 10 agar Performa PC/Laptop Meningkat
Nah, bagi Anda yang ingin menggunakan Windows 10 harus menginstallnya terlebih dahulu. Dengan begitu, Anda akan dapat mengakses sistem operasi yang satu ini.
Persiapan Sebelum Install Windows 10
Sebelum melakukan instalasi Windows 10, ada beberapa hal yang harus Anda persiapkan seperti berikut ini:
1. Siapkan Software Windows 10
Bahan utama yang harus Anda persiapkan adalah mendownload Windows 10 terlebih dahulu. Anda bisa mendownloadnya di internet, ada banyak sekali situs yang menyediakan Windows 10 secara gratis.
Anda juga bisa meminta file kepada orang lain yang sudah memiliki Windows 10. Pastikan juga software windows 10 yang Anda download benar-benar berdasarkan situs resmi.
Jika Anda ingin download sendiri Windows 10 pro full versi terbaru 2004. Versi Windows 10 ini adalah versi terbaru yang dikeluarkan Microsoft pada bulan Mei 2020. Nah, bagaimana cara downloadnya? ikuti panduannya DISINI
Terkadang ada seseorang yang sengaja menempatkan virus yang disamarkan dalam bentuk file windows 10. Hal ini bisa berakibat fatal untuk komputer yang Anda gunakan.
2. Cek Spesifikasi Komputer
Terdapat dua versi spesifikasi komputer untuk proses instalasi Windows 10 yakni 32 bit dan 64 bit. Disini Anda harus menggunakan bit dengan Windows 10 yang sesuai dengan komputer Anda. Sangat disarankan PC/laptop untuk Windows 10 adalah 64 bit. Alasannya karena akan memerlukan memori yang maksimal untuk memaksimalkan kinerja komputer/laptop.
Jika komputer Anda menggunakan versi 32 bit, maka Anda harus mendownload sistem operasi Windows 10 untuk 32 bit, begitu juga sebaliknya.
Selain itu, Anda juga harus mengetahui spesifikasi komputer apakah cocok untuk diterapkan Windows 10 atau tidak.
Terkadang komputer versi lama sudah tidak bisa diupgrade ke versi baru. Apabila terjadi pun belum tentu akan bisa bekerja secara maksimal. Hal ini justru akan membuat komputer/laptop Anda mengalami masalah.
3. Flash Disk Atau CD/DVD
Anda juga harus menentukan alat yang digunakan untuk menginstal Windows 10 di komputer Anda, baik itu flash disk atau CD/DVD. Nantinya alat yang digunakan akan ditentukan saat melakukan proses booting.
Bagi Anda yang menggunakan CD/DVD, Anda dapat melakukan proses burning (pembakaran) terlebih dahulu supaya berisi file Windows 10. Untuk harga CD/DVD sendiri cukup terjangkau, yakni di bawah Rp. 5000. Anda bisa membeli 2 untuk cadangan bilamana terjadi kendala.
Jika Anda menggunakan flash disk, gunakan flashdisk dengan ukuran yang lebih dari file Windows 10. Akan lebih efektif jika Anda menggunakan flash disk ukuran minimum 8 GB. Selain itu, Anda juga harus menggunakan software lainnya untuk menempatkan file Windows 10 ke flash disk agar bisa dilakukan instalasi.
Cara Install Ulang Windows 10 di PC/Laptop
Kenapa install ulang Windows? Karena pada dasarnya Anda sudah install Windows baik 10 ataupun versi 7, 8 di PC atau Laptop. Namun berbagai alasan kenapa mau install ulamh windows. Salah satunya ingin upgrade ke versi Windows terbaru, atau mau install ulang karena firus.
Bagi Anda yang komputernya belum menerapkan sistem operasi Windows 10, Anda bisa menginstallnya. Berikut ini adalah beberapa cara install Windows 10 yang dapat Anda lakukan!
- Nyalakan atau restart komputer terlebih dahulu. Pastikan flashdisk atau CD/DVD sudah terpasang di PC Anda.
- Bersamaan dengan restart PC/Laptop, silahkan masuk BIOS dengan cara menekan F2, F9, F10, F12, atau Delete. Biasanya setiap merk komputer memiliki cara yang berbeda dalam masuk ke BIOS.
- Lebih jelasnya berikut cara masuk BIOS dari berbagai macam laptop: Lenovo = Tekan tombol F2 atau tombol Fn+F2, Toshiba = Tombol F2, ESC atau F1, Acer = Tombol F1, F2 atau CTRL+ALT+ESC, Dell = F2, Delete, F12, F1, F3 atau Fn+F1, Compaq = F10 atau Delete, Asus = Tombol F2
- Apabila sudah masuk tampilan BIOS, cari Boot dan pastikan booting pertama Anda pilih file Windows yang digunakan baik dengan Flashdisk atau CD/DVD.
- Apabila pengaturan boot sudah dilakukan, maka Anda tinggal save saja dengan cara tekan tombol F10 dan enter. Setelah itu, Anda akan memulai proses instalasi Windows 10.
- Selanjutnya, Pilih bahasa English kemudian klik next.
- Bila sudah, klik install now.
- Setelah itu, Anda akan diminta untuk memasukan product key Windows 10.
- Pada tampilan kotak kecil “I Accept the license terms” kemudian klik next.
- Pilih custom Install windows only (advanced). Hal ini merupakan prosedur clean install dan mulai instalasi dari awal sistem operasi agar terbebas dari virus dan bersih.
- Setelah itu, Anda akan menentukan partisi. Untuk partisi disini Anda bisa mengatur sesuai yang Anda inginkan. Karena install ulang Windows 10, maka data D tidak akan hilang.
- Pada bagian ini sangat penting apabila Anda belum melakukan backup data, bisa saja file yang ada di komputer Anda terhapus semuanya. Pilih partisi yang akan dihapus oleh Anda, biasanya partisi yang di delete adalah partisi C. Apabila sudah di delete, klik next untuk melanjutkan.
- Jika Anda ingin melakukan install ulang, downgrade maupun upgrade sistem operasi windows sekaligus ingin data-data pada partisi lain tidak hilang, cukup delete Disk 0 Partition 2 (partisi C:) dan Disk 0 Partition 1 : System Reserved, nanti otomatis kedua partisi yang anda delete tadi menjadi Unallocated Space
- Untuk bagian ini terdapat beberapa menu seperti “new” untuk membuat partisi baru, “delete” untuk menghapus partisi, “format” untuk format partisi.
- Selanjutnya akan memulai proses transfer dan instalasi secara otomatis.
- Untuk tahap yang satu ini berlangsung secara otomatis, disini Anda akan merestart secara otomatis selama beberapa kali dan biarkan saja. Pada proses yang satu ini membutuhkan waktu yang cukup lama.
- Hal yang perlu Anda ketahui jika terdapat waktu proses ini terdapat error getting files ready for installation, itu artinya memori yang digunakan rusak dan perlu perbaikan. Anda bisa mencoba untuk mengulang kembali atau mengganti memori yang digunakan.
- Untuk Anda yang menggunakan flash disk, pada saat komputer melakukan restart sebaiknya dicabut, hal ini bertujuan agar tidak terjadi pengulangan pada proses instalasi yang hampir selesai.
- Nantinya Anda akan diminta untuk memasukan data nama dan pengaturan yang bisa diisi sesuai dengan keinginan Anda.
- Apabila data sudah diisi, Anda sudah berhasil melakukan proses instalasi Windows 10.
Hal Yang Harus Anda Perhatikan
Dalam melakukan installasi Windows 10, Anda harus memperhatikan setiap instalasi dengan mengecek driver windows seperti grapich driver, audio, network, atau beberapa hal yang berhubungan dengan merk tersebut. Selesai menginstall Windows 10, hal berikutnya yang perlu anda lakukan adalah aktivasi Windows agar full versi dan tentunya dengan menggunakan lisensi resmi dari microsoft.
Baca juga: Cara Aktivasi Windows 10 Pro Full Versi secara Permanen
Driver juga sangat penting untuk menjaga performa PC itu sendiri agar maksimal. Biasanya Driver yang ada di CD/DVD ini dikasih waktu membeli laptop ataupun komputer. Jika Anda tidak memiliki waktu untuk mendownload melalui internet. Sebagaian merk modern biasanya sudah terintegrasi dengan sistem.
Itulah beberapa cara yang dapat Anda lakukan dalam melakukan instalasi Windows 10. Anda bisa menggunakan CD/DVD atau flash disk. Gunakan alat dan bahan yang sesuai dengan spesifikasi komputer Anda agar dapat melakukan proses instalasi dengan baik dan benar.

Post a Comment for "Cara Install Windows 10 di PC/Laptop dengan DVD & USB Flasdisk Tanpa Kehilangan Data D"
Semoga bermanfaat, silahkan bagikan artikel ini. Mohon berkomentar yang relevan, tinggalkan saran, atau masukannya