Cara Membuat Kelas Online (Daring) dengan Google Classroom, Yuk Ikuti Tutorial Lengkapnya disini!
Untuk itu membuat kelas online di Google Classroom sangat mudah. Syaratnya cukup punya akun email dan tentunya HP. Jika tidak memiliki HP bisa pinjam HP teman.
Mengenal Google Classroom
Google Classroom merupakan aplikasi dari Google untuk mengelola sebuah kelas. Dengan aplikasi ini, tugas-tugas guru akan terbantu, terutama dalam menghemat waktu, menjaga kelas tetap teratur, dan meningkatkan komunikasi dengan siswa, baik disekolah langsung atau dirumah.
Kelas merupakan alat baru di Google Classroom yang membantu guru untuk membuat dan mengatur tugas dengan cepat, memberi masukan secara efisien, dan berkomunikasi dengan mudah dengan kelasnya. Kelas membantu siswa untuk mengatur tugasnya di Google Drive, menyelesaikan dan menyerahkannya, serta berkomunikasi secara langsung dengan guru dan teman-teman.
Aplikasi Google Classroom sudah terintegrasi dengan Google Dokumen, Google Drive, dan Gmail untuk membantu guru membuat dan mengumpulkan tugas tanpa menggunakan kertas. Guru dapat dengan cepat melihat siapa yang sudah atau belum menyelesaikan tugas, dan memberi masukan dalam waktu nyata langsung kepada setiap siswa.
Bagaimana Cara Membuat Kelas Online (Daring) di Google Classroom? Yuk Ikuti Panduan Lengkapnya disini:
# Langkah Pertama: Mengakses dan Membuat Kelas Online (Daring)
1. Masuk (Login) dengan akun email Anda
2. Cari aplikasi Google Classroom di pojok kanan atas, klik gambar roda gigi, terus scrool kebawah, setelah ketemu, klik Google Classroom. Lihat Gambar:
3. Setelah masuk Google Classroom, saatnya membuat kelas baru. Misalkan Anda mau membuat kelas 7A/7B dan seterusnya, maka klik gambar (+) dipojok kanan atas. Jika mau membuat kelas baru, maka pilih “buat kelas”. Jika ingin bergabung dengan kelas, maka pilih ”gabung kelas”. Disini Saya contohkan akan membuat kelas baru, maka klik ”buat kelas”. Lihat Gambar:
4. Selanjutnya aka ada notifikasi privasi dari Google Classroom, centang saja, lalu klik “lanjutkan”. Maka akan muncul beberapa pertanyaan yang bisa Anda isi. Seperti: Nama Kelas (wajib diisi), Bagian, Mata Pelajaran, dan Ruang. Setelah diisi semua klik “buat”. Lihat gambar:
5. Inilah tampilan utama Google Classroom, setelah Anda membuat kelas baru. Terkait menu utama Google Classroom Silahkan simak penjelasaannya di poin nomor 6.
6. Terdapat 4 (empat) menu utama yang ada dalam Google Classroom, yaitu: Forum, Tugas Kelas, Anggota dan Nilai. Mari kita simak penjelasannya dibawah ini.
a. Menu Forum:
(1) Kode Kelas. Dalam menu forum Anda bisa mendapatkan kode kelas yang terdiri dari 7 digit, contoh kode ”2oicskf”. Fungsi kode tersebut untuk mengakses halaman utama Google Classroom yang sudah Anda buat. Kode tersebut bisa dishare melalui media social seperti ke grup whatsapp, dan media sosial lainnya.
(2) Pilih tema, disini Anda bisa mengganti tema sesuai selera Anda. Tema adalah tampilan Google Classroom. Agar lebih menarik silahkan bisa ganti dengan image unik kelas Anda.
(3) Upload Foto. Silahkan sesuka Anda, apabila tema default tersebut mau diganti dengan kolekasi foto disekolah atau dirumah.
(4) Bagikan sesuatu. Jika Anda sudah membuat soal ulangan, baik soal essai dan soal kuis (pilihan ganda) atau tugas lainnya silahkan posting disini.
b. Menu Tugas Kelas:
(1) Google Kalender. Yaitu Catatan hari, tanggal tugas yang sudah Anda buat ke siswa dalam menyelesaikan tugas/soal ulangan.
(2) Folder Drive Kelas. Tempat penyimpanan data/file tugas siswa yang sudah Anda buat. Ketika Anda membuat soal ulangan dengan Google Formulir, maka secara otomatis file tersebut tersimpan di Google Drive. Anda bisa membuka kembali filenya melalui Google Drive.
c. Menu Anggota:
(1) Mengundang Guru. Fungsinya untuk mengundang guru mata pelajaran lain agar bergabung dengan kelas yang sudah Anda buat, dengan cara menulis email teman guru, lalu klik undang. Mengundang Guru penting dilakukan agar semua ruang kelas (Classroom) Guru saling terkoneksi, sehingga bisa saling memantau tugas siswa tiap kelas. Setiap kali guru memposting tugas baru di Google Classroom, maka langsung ada notifikasi ke guru/siswa lain.
(2) Mengundang Siswa. Fungsinya sama seperti diatas
d. Menu Nilai. Hasil nilai siswa sesuai tugas yang diberikan guru
#Langkah Kedua: Tugas Guru dengan Membuat Soal Ulangan
Setelah Anda mengenal beberapa menu, fungsi dan membuat kelas di Google Classroom, saatnya Anda membuat soal ulangan. Caranya sangat mudah dan simpel. Yuk, ikuti langkah-langkahnya dibawah ini:
1. Buka menu "Tugas Kelas"
2. Setelah terbuka, klik “buat”. Terdapat beberapa pilihan cara membuat soal, seperti: tugas, tugas kuis, pertanyaan, dan materi. Karena mau membuat soal kuis (pilihan ganda) maka silahkan pilih “tugas kuis”.
3. Setelah terbuka, klik “BLANK QUIZ” (Google Formulir)
4. Anda sudah masuk Google Formulir, selanjutnya ganti Blank Quis dengan Judul soal, misalkan: Soal Bahasa Inggris VII. Lalu isi “deskripsi formulir” dengan deskripsi soal, misal: Soal Ulangan Harian Bahasa Inggris Kelas VII Tahun 2020.
Selanjutnya pada “Untitled Question” silahkan isi dengan soal-soal ulangan yang sudah Anda siapkan.
5. Karena akan membuat soal pilihan ganda, maka pada menu jawaban soal, klik “pilihan ganda”
6. Selanjutnya pada “option 1, ganti dengan jawaban soal. Setelah jawaban (a) dibuat, klik “tambahkan opsi” untuk membuat jawaban b, c, dan d.
8. PENTING! Cara membuat soal ulangan lebih lengkap dengan Google Formulir, silahkan Anda ikuti tutorialnya disini
# Langkah Ketiga: Memposting Soal di Google Classroom
Setelah Anda selesai membuat tugas siswa berupa soal pilihan ganda (soal kuis), selanjutnya memposting atau membagikan link soal tersebut kepada siswa. Caranya:
1. Masih dalam Google Formulir, silahkan cari menu KIRIM dipojok sebelah kanan atas.
2. Setelah terbuka, akan tampak tampilan “KIRIM FORMULIR”. Dalam mengirim link soal terdapat beberapa opsi, pertama link tersebut bisa dikirim via email, kedua file tersebut berbentuk link, dan ketiga link berupa kode HTML.
Catatan: Untuk kode HTML khusus untuk diposting ke website/blog. Caranya: Silahkan masuk blogger, lalu pilih entri baru. Setelah terbuka tampilan halaman blog, pilih model HTML (jangan model compose) lalu paste link soal ulangan tadi.
3. Anda cukup mengirim linknya saja dan tidak diposting kedalam blog, maka silahkan pilih “kirim melalui tautan/link”, lalu salin/copy link tersebut dan share di media social seperti whatsapp, facebook, twitter dan lainnya.
4. Karena akan mengirim file ke Google Classroom, maka buka kembali menu forum di Classroom. Silahkan bagikan link soal ulangan tersebut kedalam postingan, tepatnya dekat gambar status email Anda. Lalu paste, selesai.
# Langkah Keempat: Mengundang Anggota
Salah satu menu utama Google Classroom adalah menu mengundang kelas. Tujuannya agar siswa dan guru lain menjadi anggota kelas yang sudah Anda buat. Dengan cara mengundang kelas maka manajemen kelas berbasis online akan lebih hidup dan saling terkoneksi dengan semua anggota. Setiap kali Anda memposting tugas atau pengumuman lainnya di Classroom, secara otomatis akan dibagikan ke anggota kelas via notifikasi email.
Ada 3 (tiga) cara mengundang guru/siswa untuk menjadi anggota kelas Anda, yaitu:
1. Mengundang Guru. Caranya, silahkan buka menu “undang” lalu masukan alamat email guru, klik undang. Maka teman guru sudah menjadi anggota tetap kelas Anda.
2. Mengundang Siswa. Caranya, silahkan buka menu “undang” masukan alamat email siswa yang sudah Anda siapkan, lalu undang, dan selesai
3. Membagikan langsung kode kelas ke guru dan kesiswa. Kode tersebut bisa langsung Anda bagikan via Whatsapp, Facebook, Twitter, Website/Blog atau media sosial lainnya. Contoh kode kelas: 2oicskf
Lihat Gambar:
Selesai sudah cara membuat kelas dengan Aplikasi Google Classroom. Manajemen kelas berbasis online ini perlu diterapkan oleh masing-masing sekolah terutama oleh guru dalam mengatur kelas online. Salah satu tujuan dibuat Classroom adalah untuk memantau kegiatan siswa dengan memberikan tugas sekolah terutama saat libur sekolah.
Materi Lain Tentang Google Classroom bisa Anda pelajari tutorialnya dibawah ini:
- Cara membuat absesn siswa online di Google Classroom
- Cara menambahkan materi pembelajaran online (daring) di Classroom
Tidak hanya libur sekolah, sekali-kali guru harus merencanakan pelaksanaan ulangan harian dikelas dengan menggunakan aplikasi Google Classroom dan Google Form. Dengan ujian sistem online maka siswa akan lebih bertanggung jawab serta mandiri dalam mengisi tugasnya. Mereka akan merasa tertantang karena langsung dimonitor guru.
Demikian tutorial mengelola kelas dengan Google Classroom. Silahkan pelajari langkah-langkahnya sesuai dengan tutorial diatas. Bagi guru yang masih GAPTEK (Gagap Teknologi) Saya harap jangan malah lebih gagap dengan materi seperti ini, hahaha …
Silahkan pelajari lebih lanjut, lalu praktikkan, insya Allah akan lebih bisa dipahami, aamiin. Jika ada pertanyaan tentang Cara Membuat Kelas Online di Google Classroom silahkan tulis dikolom komentar dan jangan sekali membuat spam. Kunjungi terus cariduit-dot mudah-mudahan selalu memberikan solusi bagi semuannya. Trims
Penulis: Toch
Tag:
- #Cara Membuat kelas online di Google Classroom paling mudah
- #Membuat Kelas online dengan Aplikasi Google Classroom Lengkap terbaru
- #Tutorial Membuat Google Classroom Mudah dan Lengkap
- #Panduan Lengkap Membuat Kelas Online di Google Classroom untuk guru dan dosen
- #Cara mengelola (manajemen) kelas dengan Google Classroom
- #Panduan Pembelajaran dengan Google Classroom paling mudah



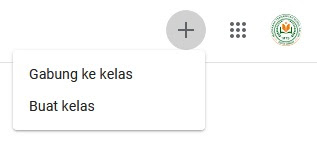


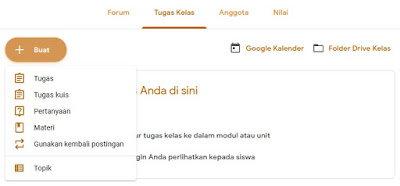




شكرا....جيد جدًا
ReplyDeleteUntuk Membuat Google Classroom, apakah semau siswa harus memiliki akun.
ReplyDeleteYa Pa, siswa minimal punya email masing-masing untuk menjadi anggota kelas online yang sudah dibuat guru
Deleteapakah ada format excel untuk kita membuat soal di google form, format excel yang bisa diimport ke google form. jadi membuat soalnya tidak harus buka google form dl
ReplyDeleteImport data dari exel atau word Bisa, insya Allah akan dibuat tutornya
DeleteSilahkan pakai email orang tuanya, atau siapapun yang dekat dengan siswa tersebut
ReplyDelete